Connecting to Liberty's Wi-Fi Networks (Account Access)
Ready to Connect to Liberty's Wireless Network? Welcome to eduroam!
Liberty University has recently partnered with eduroam, a worldwide roaming wireless service developed for and by the international research and education community. Eduroam offers students, researchers, and staff secure wireless connectivity at more than 2,500 locations in the US and more than 33,000 connection points worldwide. This partnership ensures that Liberty University can offer a fast, flexible, and secure internet experience for our students, faculty, staff, and eduroam guests. For more information on eduroam, please visit the eduroam website.
Note: Liberty University issued computers and devices cannot be connected to eduroam at this time, and should have the Liberty-Secure wireless network configured by default. If Liberty-Secure is no longer available, visit a HelpDesk Campus Support office for further assistance.
Note: 2.4GHz wireless adapters are not supported on eduroam; only 5GHz wireless is compatible. Wireless adapters that meet the 802.11ac (Wi-Fi 5) networking standard or higher are supported, while 802.11n (Wi-Fi 4) adapters may or may not be compatible. Unsupported 2.4GHz devices will have to use the Liberty Guest network.
Table of Contents
Requirements & Eligibility
The eduroam network is available to on-campus students, staff, faculty, and eduroam partner members and will work with various wireless devices. There are two types of wireless connections - onboarded devices (eduroam) and registered devices (Liberty-Wireless). Computers and mobile handheld devices will be onboarded directly to the eduroam network. Additional devices, such as smart TVs, game systems, and streaming devices, must be registered before connecting to the Liberty-Wireless network. Below is a non-inclusive list of the currently supported devices:
Supported Devices for eduroam Onboarding:
- Windows
- Windows 10
- Windows 11
- MacBook/iMac
- MacOS Catalina
- MacOS Big Sur
- MacOS Ventura
- Chromebooks
- Linux
- Ubuntu 14.04 LTS+
- Fedora OS Version 23+
- Oracle Linux 7+
- Android (Tablets/Phones)
- iPads
- iPhones
Supported Devices for Registration:
- Smart TVs
- Game systems
- Nintendo 3DS
- Nintendo Switch
- Nintendo Wii U
- Playstation 4 (5GHz models only - i.e. Pro, Slim)
- Playstation 5
- Playstation Vita
- Xbox One
- Xbox Series
- Smart Speakers/Streaming Devices
- Amazon Echo
- Firestick
- Fitbit
- Google Chromecast
- Google Home
- Roku
Note: All devices must be compatible with the wireless adapter standards outlined in https://www.liberty.edu/information-services/products/wireless-network/ to be eligible for Liberty's wireless network/eduroam. While Liberty University strives to offer the best wireless experience possible, please note that some devices may not be compatible or may not work as expected on the Liberty wireless network. Please view the Unsupported Devices section for further information regarding known incompatibilities.
Students/Staff/Faculty
All current students, staff, and faculty may utilize the eduroam wireless connectivity service on their personal device by installing the Secure W2 app and using their Liberty credentials when prompted. The user and device will need to be on-campus to connect.
Note: Liberty University issued computers and devices cannot be connected to eduroam at this time, and should have the Liberty-Secured wireless network configured by default. If Liberty-Secured is no longer available, visit a HelpDesk Campus Support office for further assistance.
Availability
All residential halls, dorms, and academic spaces feature 100% wireless coverage. Wireless coverage is also generally available in most outdoor campus sites, but service is not guaranteed at all locations. We are evaluating further coverage and strive to provide the best wireless coverage for our students, staff, faculty, and guests. More details about our wireless network system may be found at: https://www.liberty.edu/information-services/products/wireless-network/.
Locations
- Main Campus
- East Campus
- North Campus (Mayflower Drive)
- Most Liberty Mountain Facilities (Snowflex, Intramural Complex, Indoor Track & Field Complex)
Connecting Your Device
Onboarding is the process of connecting a PC or mobile device to the Liberty wireless network. Connecting to the Liberty wireless/eduroam network requires a wireless profile and certificate to securely connect the device. In most cases, this setup is as easy as connecting to our wireless onboarding network, running an app to configure the certificate/profile, and then using your Liberty credentials to securely connect. The steps below will assist you in onboarding your device:
Personal Computers
 Onboarding - Windows
Onboarding - Windows
Note: The following screenshots were made using a Windows 10 device. Windows 11 will follow the same general steps, but the screenshots may differ from your device. Please note that Windows 8 and earlier versions are not supported.
-
Click the wireless icon in the bottom right-hand corner of your computer screen to open your available wireless networks. Select the Liberty-Wireless option and then connect to this network. If you do not see a list of networks, ensure that WiFi is enabled and that the device is not in Airplane mode. If you are still not seeing a list of networks, please refer to Microsoft's guide on fixing wi-fi connection issues in Windows.
-
In a web browser, type the following in the web address bar at the top of the browser: connect.liberty.edu, and then hit the Enter key.
Note: The Liberty-Wireless network is for onboarding purposes and will not connect with outside websites/resources upon first connection.
-
The following screen will appear. Verify that the correct version of Windows is listed, review the eduroam Acceptable Use Policy, and click JoinNow to download the setup application.
-
Save and run the file to begin setup. This process will vary based on the browser:
-
Microsoft Edge: The downloads panel will open in the top-right - click on eduroam.exe or Open file to start the setup.
-
Google Chrome: A button will appear for eduroam.exe in the bottom-left corner of the browser window. Click the button to run the program.
-
Mozilla Firefox: Click the Save File button, then click on the downward pointing arrow button at the top-right of the browser window to show downloads. Click on the listing for eduroam.exe to open the file.
Opening the eduroam configuration app using the Firefox browser. -
-
When prompted to allow the application to make changes to your computer, choose Yes.
-
The eduroam app will appear. Click on Next to start the setup.
-
A browser window/tab will open requesting your login. Sign in with your full Liberty email address and password to continue the setup.
-
The application will take a few moments to establish a secure connection and will provide a confirmation message once you have connected to the eduroam network. You may now close the setup app as your device is connected!
 Onboarding - Mac
Onboarding - Mac
Note: Your screen appearance may vary based on the MacOS version. Also, please note that newer versions of MacOS may require additional steps - these are marked where required.
-
Select the wireless antenna icon on the top-right corner of the screen to show the list of available wireless networks. Click on Liberty-Wireless to connect.
-
Open a web browser and type in the following web address: https://connect.liberty.edu.
-
The following page will appear. Verify that the version of MacOS is correct and select JoinNow.
-
Follow the instructions to mount and run the application.
-
A security dialog will appear to request confirmation. Click Open.
-
When the following screen is displayed, click on Next to open a browser window for sign-in.
Note: A dialog box may appear to confirm whether eduroam is permitted to access the browser. If this occurs, click OK to continue setup.
-
Sign in with your full Liberty email address and password to continue with registration.
-
The app will download the security certificate needed for network access. The installation of this certificate will require the system login to proceed.
-
Next, the app will need to set up a configuration profile. Click on Next.
-
Big Sur/Ventura users: Open the Apple menu -> System Settings, then click on Privacy and Security. On the right, click on Profiles, which may require scrolling down the list. Double-click the Liberty University eduroam profile. If you are unsure of which version of MacOS you are using, please reference these steps from Apple's support site.
-
The profile information will be displayed. Click on Install... to continue setup.
-
At the profile confirmation screen, click on Install. Enter your system credentials and press OK to continue the installation.
-
A keychain request for SecureW2 JoinNow will appear. Enter the keychain password and choose Always Allow to complete this step.
- Click on Done to finalize the setup. Your device is now connected!
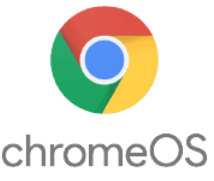 Onboarding - Chromebook
Onboarding - Chromebook
Note: This section is still a work in progress and is subject to change.
For Chromebooks that have already been set up with a local user profile, proceed to the Preparation steps.
User Profile Setup
Note: If completing this process a second time, steps 3-7 may be skipped.
-
Click the Get started button.
-
Connect to Liberty-Guest.
-
From the Can't reach Google page, click browse as guest.
-
Open the www.google.com website.
-
Register with any personal email (one that is different than your @liberty.edu email address).
-
When you see the liberty.edu web page, click in the lower right corner of the screen.
-
Click Exit guest.
-
Click You, followed by clicking on Next.
-
Click Next.
-
Enter your Google email or phone, then click Next.
-
Enter your Google password, then click Next.
-
Select the desired options for data settings and then click Accept and continue.
-
Click Accept and continue.
-
If desired, you can choose a PIN. This will simplify logging into the Chromebook device.
-
Personalize your display theme and click Next.
-
Click Get started.
-
Click in the lower right of the screen and wait for the Setup complete notification.
-
Open the Play Store app and click on your user icon in the upper right to open the menu.
-
Click Manage apps & device.
-
Click Manage and then Updates available.
-
Check the boxes beside the listed apps.
-
Click the icon in the upper right.
-
Wait for all updates to finish.
-
Close the PlayStore app window.
-
Click on the bottom right corner and then disconnect from Liberty-Guest network.
Preparation
Security Settings
-
Click on the Settings icon in the bottom-right.
-
Go to Security and Privacy.
-
Disable Enable Verified Access.
-
Disable Use secure DNS.
-
Close the Settings window.
PlayStore settings:
-
Open the Play Store.
-
Click the User icon in the upper right.
-
Click Play Protect.
-
Click the Settings Gear in the upper right.
-
Disable Scan apps with Play Protect.
-
Click Turn off.
-
Close the Play Store app.
Google Chrome Settings
- Open Google Chrome
- Go to chrome:settings/security
- Choose No Protection
- Click Turn off
Connect to the Liberty-Wireless network
- Click on the bottom right & then the down arrow next to the Wi-Fi icon.
- Click on Liberty-Wireless
Onboarding
-
Click on the bottom right and then the down arrow next to the Wi-Fi icon.
-
Click on Liberty-Wireless.
-
Using Chrome, browse to https://connect.liberty.edu.
-
Click the Install button.
-
On the chrome web store page, click Add to Chrome.
-
If prompted, click Add extension.
-
After the extension is installed, close the chrome web store tab.
-
Click the Sign In button.
-
Sign-in with your Liberty email address and password to continue to configure your computer.
-
Click the Download button.
-
When prompted, go to the tab that was opened.
-
Scroll down to the bottom to Import ONC File.
-
Click Choose File and choose the SecureW2.onc file in the Downloads directory.
-
Click Open.
-
Verify successful network import.
-
Close the Chrome browser.
Connecting
-
Click on the bottom right and then the down arrow next to the Wi-Fi icon.
-
Click on eduroam.
-
In the Join Wi-Fi network window, click Connect.
-
Clicking on the bottom right, you should see you are successfully connected to eduroam!
Security Cleanup
Google Chrome Settings
- Open Google Chrome
- Go to chrome:settings/security
- Choose Standard Protection
PlayStore settings
-
Open the Play Store.
-
Click the User icon in the upper right.
-
Click Play Protect.
-
Click the Turn On button.
-
Wait for the scan to complete.
-
Close the Play Store app.
Security Settings
-
Click on the bottom right and then the Settings icon.
-
Go to Security and Privacy.
-
Enable Enable Verified Access.
-
Enable Use secure DNS.
-
Close Settings window.
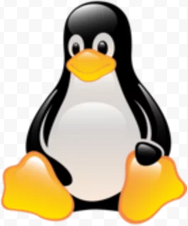 Onboarding - Linux
Onboarding - Linux
Linux systems can be onboarded similarly to Windows/Mac devices as long as the following requirements are met:
-
Supported distros:
-
Ubuntu 14.04 LTS+
-
Fedora OS Version 23+
-
Oracle Linux 7+
-
-
OpenSSL - must be installed
Note: For assistance with installing OpenSSL, please refer to your distribution's documentation.
Onboarding:
-
Click on the system tray in the top-right corner of the screen and then click on the arrow next to Wi-Fi. Connect the device to the Liberty-Wireless network.
-
Open a web browser and navigate to https://connect.liberty.edu.
-
The following panel should appear. Click on JoinNow to download the profile configuration app.
-
Open a terminal and enter the following command: sh Downloads/SecureW2JoinNow.run
-
This should open the Liberty single-sign on screen. Enter your Liberty account credentials to proceed with the setup.
-
Status updates will appear in the Terminal - the device will be connected once the Joined... message has been displayed. Clicking on the Wi-Fi icon upper-right corner of the screen will confirm that the device is connected to eduroam!
Mobile Devices
 Onboarding - iOS (iPhone, iPad)
Onboarding - iOS (iPhone, iPad)
Note: Your screens may appear different than the ones shown below, depending on your iOS version. Please refer to the iOS support site for assistance if you are unable to locate a setting.
-
Open the Settings app from the Home screen.
-
Tap on Wi-Fi.
-
Connect the device to the Liberty-Wireless network.
- In a web browser, open the following website: connect.liberty.edu (Note: This needs to be opened in the Safari browser).
Note: The Liberty-Wireless network is designed solely for onboarding and will not connect with any other websites.
-
The following page will appear. Select Sign In to start the onboarding process.
-
The default browser will open and display the Liberty University login screen. Sign in with your full Liberty email address and password.
-
On the following screen, tap JoinNow to download the wireless profile.
-
A confirmation prompt will request permission to download the profile. Tap Allow, and then select Close once the Profile Downloaded message appears.
-
Open the Settings App, tap Profile Downloaded, then tap Install. Your phone may require your passcode to continue.
-
A certificate warning message will appear - tap Install to complete the profile installation.
-
The profile confirmation screen will open. Tap on Done in the top-right.
-
Open your phone's Wi-Fi connection list and tap on eduroam to complete the connection. You should now be connected!
 Onboarding - Android (Phones, Tablets)
Onboarding - Android (Phones, Tablets)
Note: Your screens/navigation may slightly differ from the steps listed below, depending on your version of Android. Please refer to the Android support site if you are having trouble locating a setting.
-
Open your phone's Settings app. This is usually done by swiping down from the top of the home screen.
- Navigate to Network & Internet -> Internet -> Wi-Fi. Some Android users may find the option for Wi-Fi on the main Settings menu.
-
Tap on the Liberty-Wireless network listing and connect to the network.
- Open a web browser and open the site: connect.liberty.edu.
-
The following screen should appear. Select JoinNow.
-
The Google Play store will open with a prompt to download the SecureW2 JoinNow app. Tap on Install.
-
Once the app has finished installation, tap on Open. The browser should open a Liberty University sign-in page. If the login page does not appear, switch back to the original browser and select JoinNow again from the connect.liberty.edu website. Log in with your full Liberty email address and password to continue.
-
When prompted, tap the Continue button.
-
Choose Wi-Fi certificate from the following screen, then press OK.
-
Review the instructions and then select Next.
-
Tap on Save to save the network profile.
-
Use the Go to Wi-Fi Settings button when prompted.
-
Tap on eduroam to complete the onboarding process. You are now connected!
Additional Devices
Many other types of wireless-ready devices are able to be connected to Liberty's wireless network, including Smart TVs, game systems, and streaming devices. Please note that this process is different than the process to onboard computers or mobile devices. Additional devices must first be registered before connecting these devices to the Liberty-Wireless network.
Note: Registered devices are connected through an alternate network environment, which is not the same connection used by computers/mobile devices. This may limit the functionality of the device.
The following steps may be used to register a compatible device on the Liberty University/eduroam wireless network:
-
With a computer or handheld device that has already been onboarded to the eduroam connection, navigate to https://onboard.liberty.edu and click on Manage Another Device.
-
Enter your Liberty credentials at the login prompt and select Login.
-
Click Add on the following page.
-
Enter the following information:
- The Wireless MAC Address of your device. This is normally found in either the Settings/Network menu of the device or within the mobile app used to set up the device. Please refer to the device-specific instructions for assistance with locating the Wireless MAC address.
Note: Certain devices may have more than one MAC address. It is important to use the one listed as the Wireless MAC address. If you are unable to locate the wireless MAC Address for your device, please refer to the manufacturer's instructions for your make/model.
-
A Device Name. Please refrain from using punctuation, such as apostrophes and hyphens, as this may cause the device to fail to connect.
-
Check the box certifying that you own this device, and then click on ADD DEVICE.
- The Wireless MAC Address of your device. This is normally found in either the Settings/Network menu of the device or within the mobile app used to set up the device. Please refer to the device-specific instructions for assistance with locating the Wireless MAC address.
- Switch to the device and connect it to the Liberty-Wireless network. The device should now be connected!
Note: Some devices will require a restart to complete the connection. If your device does not connect at first, please unplug it and plug it back in to reset the connection.
Additional Setup Guides
Amazon Echo
Some functionality may be limited due to the connected devices being on two separate networks (i.e., phones are connected to eduroam while the echo is on the Liberty-Wireless network).
Note: The Echo MUST be configured as Other AirGroup Device or else it will not work correctly.
-
Install the Amazon Alexa app from the App Store
-
Log in using an Amazon account.
-
Select your type of Echo device.
Note: If the Orange light is not on, press and hold the action button until it does or restart the device.
-
Connect directly to the Echo device.
-
Proceed with the setup as normal.
-
When trying to connect to the network, scroll to the bottom to show MAC address.
-
Continue setup.
-
After setup, verify the Echo is operating correctly by performing a test query (i.e., "Alexa, what's the weather today?"). Also make sure your mobile phone has reconnected to the eduroam network.
Fitbit
You will need to have the Fitbit app installed on your smartphone to complete these steps. Make certain your smartphone’s Wi-Fi and Bluetooth are turned on.
Note: Fitbit devices use Wi-Fi only during firmware updates or music transfers. Once these updates are complete, Wi-Fi turns off automatically. Regular data syncs are performed via the Bluetooth connection to your phone.
-
Swipe right on your screen Settings app
-
Scroll down and select About. The MAC Address will be on the next screen. It will be a combination of twelve letters and numbers divided by colons. (Example: 00:AD:12:BB:42:CF)
-
On the Fitbit app on your phone, tap the Account icon in the upper right.
-
On the next screen, under Account, select your device.
-
Scroll down and select Wi-Fi Settings.
-
On the following page, tap Next.
-
The network list will populate, and two lists will appear. The top list, Network (singular), will display any networks you have previously connected to using your Fitbit. The bottom list, Networks (plural), lists the networks that are currently available.
-
In the bottom list, tap Liberty-Wireless.
-
When a network is successfully joined, a green checkmark icon will appear on the screen of your Fitbit.
-
Follow the steps here to finish the device registration process.
If at any time you want to verify network connectivity, open the Fitbit App on your smartphone and tap Liberty-Wireless in the upper list. If numbers appear in the IPv4 and MAC Address fields, you are connected. If they are blank, you are not. Tap Connect to connect your Fitbit to the Liberty-Wireless network.
Note: The instructions in this article have been confirmed for the Fitbit Ionic with firmware version 27.32.12.19, version 32.12.19 of the Fitbit App, and an Apple iPhone using iOS 12.1. Similar devices should connect using similar steps.
Google Chromecast
Google Chromecast devices are supported on Liberty's wireless network. To set up your Chromecast on Liberty's wireless network:
-
Download, install, and launch the Google Home app on your mobile device.
-
Plug your Chromecast into the TV with which it will be used.
-
Confirm the code shown in Google Home is the same as shown on your TV. Select Yes if they match.
Note: Bluetooth needs to be enabled for the devices to connect and show the code.
-
Select or create a room.
-
During the step to connect to a wireless network, the device's MAC address can be shown via the Show MAC Address in the ellipsis menu (...) in the top-right hand corner of the Home app. Make note of this MAC address.
NOTE: If the Chromecast is reset at any point, the MAC address will change, and the new MAC will need to be registered via https://onboard.liberty.edu -
Follow the steps here to finish the device registration process.
-
Next, connect your mobile device to the Liberty-Wireless network.
-
In the Google Home app, select Liberty-Wireless from the list of available networks. Select Continue.
-
The mobile device will now disconnect from the Chromecast as the Chromecast connects to Liberty-Wireless. Once connected, the mobile device will show as Connected and will offer a tutorial.
-
Once the Chromecast connects (i.e., shows as successful/almost done on the TV screen), continue through the setup wizard until completed.
-
On the mobile device, go to Networks, and reconnect the device to the eduroam network. You should now be able to set up and cast/manage the device accordingly.
Note: You do not need to be connected to Liberty-Wireless in order to cast to the Chromecast. You can be connected to the eduroam network and still cast to the device.
Google Home
Some functionality may be limited due to the connected devices being on two separate networks (i.e., phones are connected to eduroam while the echo is on Liberty-Wireless).
Note: A Google Account MUST be used for setting up your Google Home device on the Liberty network! The connection will fail if you attempt to setup the device with your Liberty credentials. (You can see the active account by looking at the top of the slide-over menu in the Google Home app.)
-
Install the Google Home app from the App Store.
-
Log in using a Google Account.
-
Connect your mobile device directly to the Home's wifi connection.
-
Proceed with the setup as normal.
-
When trying to connect to the network, tap the 3 dot icon in the upper-right and then tap Show MAC address. Take note of the MAC address as it will be needed later. Tap OK. Select Liberty-Wireless.
-
Follow the steps here to finish the device registration process for the Google Home device. Once finished, follow the same steps to add an additional registration for the phone, ensuring that you use Manage Another Device and NOT the Connect this Computer or Mobile Device option.
-
Finish setting up the device by tapping Next, then tapping Continue in the bottom-right corner.
-
After setup, verify the Home is operating normally by verifying that no lights are on and that queries are available (i.e. “Hey Google, what’s the weather today?”).
-
On the cell phone, go back to the Wi-Fi settings of the device and switch the network back to eduroam. It is recommended to also 'forget' the Liberty-Wireless network so that it doesn't reconnect unexpectedly in the future.
Nintendo 3DS
-
From the Home Menu, select the System Settings Icon.
-
Select Internet Settings.
-
Tap Other Information.
-
Tap Confirm MAC Address.
-
Follow the steps here to finish the device registration process.
Nintendo Switch
-
From the Home Screen, select System Settings.
-
Select Internet on the left side of the screen. Take note of the MAC Address, will be shown below Connection Status
-
Follow the steps here to finish the device registration process.
Nintendo Wii U
Note: Due to configuration, some services may be limited when connected to Liberty's wireless network.
-
From the Wii U Menu, select System Settings. (The icon position will vary - look for the wrench icon).
-
Using the left stick, select the Internet icon and press the A button.
-
Select View MAC Address. You will see your MAC address listed on this screen, containing letters and numbers in the format xx.xx.xx.xx.xx.xx. Write down your Wi-Fi MAC address.
-
Head back to the Wii U Menu, select System Settings.
-
Using the left stick, select the Internet icon and press the A button.
-
Using the left stick select Connect to the Internet
-
Using the left stick select Liberty-Wireless from the list of available wireless networks.
-
Wait while the console tests the network connection and then select OK.
-
A dialog box will appear asking if you would like to set this as the default connection. Select Set.
-
Follow the steps here to finish the device registration process.
PlayStation 4
Note: Only PlayStation 4 systems that support the 5GHz network standards can be connected to the LU network. This includes the PS4 Pro and PS4 Slim models.
-
Start up your PlayStation 4 without a disc.
-
Navigate to the Settings icon.
-
Select the System icon under the Settings menu.
-
Select System Information.
-
You will see your MAC address listed on this screen, containing letters and numbers in the format xx.xx.xx.xx.xx.xx. Write down your Wi-Fi MAC address.
-
Follow the steps here to finish the device registration process.
PlayStation Vita
-
From the Vita Home Screen, tap the Settings application and then tap Start.
-
Swipe up on the screen, then scroll down and tap on the System option.
-
Tap System Information. The MAC address will be listed on this screen, containing letters and numbers in the format xx.xx.xx.xx.xx.xx. Write down your Wi-Fi MAC address.
-
Follow the steps here to finish the device registration process.
Xbox One
-
Press the Xbox button to open the guide.
-
Select Profile & system > Settings > General > Network settings > Advanced Settings.
-
You will see your MAC address listed on this screen, containing letters and numbers in the format xx.xx.xx.xx.xx.xx. Write down your Wi-Fi MAC address.
-
Follow the steps here to finish the device registration process.
Manual Wireless Profile Installation
Advanced users may download the device and CA certificates for manually onboarding a device to eduroam. Please use the steps below to manually onboard a device:
Note: OS-specific configuration steps are the responsibility of the user; Liberty University is unable to assist with manual configurations.
-
Connect to the Liberty-Wireless network.
-
In a web browser, open https://connect.liberty.edu.
-
Next to "Select your device:" at the bottom of the window, change the option to User-Defined and then click Sign In.
-
A browser window should appear - log in with your full Liberty email address and password.
-
A Create Certificate window should display. Enter a description (optional) and select Create. Please avoid punctuation/special characters in the description.
-
Enter a secure encryption passphrase of at least 6 mixed characters and select Submit.
-
Click the generated link to download the encrypted device certificate, then click on Next.
-
The required network settings and CA certificate information will be displayed. This concludes the steps for manual device onboarding.
Wireless Profile Removal
Removing the Wireless Configuration Profile is a useful troubleshooting step, but may also be completed when a user will no longer require the use of the eduroam wireless connection. Users that wish to remove the eduroam configuration profile and certificate for a device can use the following steps:
 Profile Removal - Windows
Profile Removal - Windows
Wireless profile removal:
- Press the Windows Key. This is the button on the bottom-left of the keyboard that has the Window panels icon
.
-
Type CMD to bring up the app options, then click on Run as administrator.
-
Enter the command: netsh wlan delete profile name="eduroam"
- Press Enter. The profile will now be removed.
Wireless certificate removal:
-
Press the Windows Key. This is the button on the bottom-left of the keyboard that has the Window panels icon
.
-
Type Manage user certificates and press Enter.
-
On the left panel, navigate to Certificates - Current User -> Personal -> Certificates. Select the certificate on the right-side panel that is Issued By Personal CA, and press the Delete key on the keyboard to remove the certificate.
 Profile Removal - MacOS
Profile Removal - MacOS
Wireless profile removal:
-
Open the Apple Menu in the upper-left corner of the screen and then click System Preferences/System Settings.
- In the Search box on the left, type Profiles.
-
Underneath the User category on the right, select Liberty University eduroam.
-
Press the Delete key on the keyboard, then click on Remove to confirm.
-
Enter the system credentials to allow the device to make the required changes.
Wireless certificate removal:
- Select the magnifying glass in the top-right of the menu bar to open Spotlight Search. Type Keychain Access in the search box and press Enter.
-
Under the login keychain (on the left), find the certificate with your @liberty.edu email address. Make sure you are under the Certificates tab at the top.
-
Verify the certificate is correct by right-clicking this listing and choosing Get Info. The eduroam certificate to be removed is issued by: Personal CA.
-
Once confirmed, right-click the certificate and then select the 'Delete' menu item. Confirm by clicking Delete, then enter the system credentials to remove the certificate.
 Profile Removal - iOS (iPhone, iPad)
Profile Removal - iOS (iPhone, iPad)
-
Open the Settings app on the device and select General.
-
Select VPN & Device Management.
-
Select Liberty University eduroam MobileConfig profile.
-
Tap on Remove Profile at the bottom of the page.
-
A prompt will appear for the device passcode. Enter these credentials and select Remove to complete the profile removal.
 Profile Removal - Android
Profile Removal - Android
-
Swipe down from the top of the home screen to open the Control Panel. Tap Internet in the top-left corner.
-
Tap the Gear icon next to eduroam.
-
Tap Forget to remove the network profile.
-
On the home screen(s), find the JoinNow app. Press and hold the icon to view the App menu. Tap App Info.
-
Tap Uninstall and then press OK to confirm.
-
Tap on Search and open Settings. Scroll down and open Security & Privacy.
-
Scroll down to More security settings and open it.
-
Tap Encryption & credentials. On the following screen, tap User Credentials.
-
Remove all credentials listed as Installed for Wi-Fi. This is done by tapping on each item and choosing Uninstall.
Troubleshooting
General Troubleshooting
If you are having trouble connecting your device, or if your device will no longer connect to the eduroam network, please try the following:
- Onboarded devices (computers, smartphones): Remove the wireless profile, and then attempt to onboard the device again. If you are still unable to connect, please ensure your device is supported and meets the minimum hardware requirements.
- Registered devices (smart TVs, game systems, and other wireless-enabled electronics): Delete the device registration and then create a new registration profile for the device. Also try unplugging the device and plugging it back in to attempt to restart the connection.
Note: Resetting your Liberty account password may interrupt your wireless connection. Re-onboarding the device with the updated credentials will resolve this issue.
Network Drivers
Network devices require special software to work correctly - these are known as 'drivers'. Having up-to-date network drivers may help resolve network and connection issues. To get the latest drivers for your network card, you'll need to visit the computer manufacturer's website (i.e., www.dell.com) and look for Support/Drivers & Downloads. Ensure that the network drivers being downloaded are for the correct make/model of your system.
Network Optimization Settings (Windows Only)
Windows allows the user to fine-tune the network settings which may help resolve and/or improve network connection quality and performance. To adjust these settings, first:
-
Open Device Manager by pressing the Windows + X keys, then choose Device Manager from the menu.
-
Scroll down to Network Adapters and click on the expansion caret to show the list of network devices.
-
Right-click on the network device used for the internet connection and then choose Properties.
-
Switch to the Advanced tab and then update the following settings:
- 5GHz Network Preference
Most Wi-Fi connections operate on one of two frequency bands: 2.4 GHz and 5 GHz. While some devices may be able to connect using the 2.4 GHz band, there is potential for reduced speeds and interference with other devices. For this reason, devices should be set to prioritize using the 5 GHz connection when possible. This may be done by updating the Preferred Band setting.
- U-APSD, WMM-PS
Some devices may have a setting listed for U-APSD support. This may also be listed as WMM-Power Save or WMM-PS. This is a power-saving feature that may result in connection/data transmission delays. For the best network performance, this setting should be Disabled for the device.
- Roaming Aggressiveness
Roaming aggressiveness controls how often the wireless adapter will check for alternate connection points with a stronger signal. To reduce the frequency of network connection switching (which will affect performance), this should be set to Medium.
- 5GHz Network Preference
Hardware requirements
While Liberty strives to offer wireless service to a wide variety of devices, some devices will either not connect or function properly when connected. Legacy devices are commonly affected as their standards may not meet the current level of security requirements for a Liberty wireless connection. Most modern devices will not experience connection issues.
Unsupported Devices
- Wireless Printers
- Sonos Devices
- Playstation 3 and early-generation Playstation 4 (generations 1-3)
- Xbox 360 consoles
- TP-Link Smart Plugs
- Nintendo DS through DSi-XL models
- Windows 8 and earlier versions
Wireless Adapter Standards
Minimum
- IEEE 802.11ac WLAN Network Adapter
- 2.4 GHz/5GHz Dual Band
- 2x2 300 Mbps (20/40/80/160MHz)
- WPA2-Enterprise Security
Recommended
- 3x3 1300 Mbps (20/40/80/160MHz)
Unsupported Adapters
- IEEE 802.11b/g/n WLAN NIC (2.4GHz only)
- 2.4GHz Single Band
- 1x1
- Adapters that do not support WPA2-Enterprise
Recommended Adapters
USB Adapters
- http://www.linksys.com/us/support-product?pid=01t80000003KBJAAA4
- http://www.netgear.com/home/products/networking/wifi-adapters/a6210.aspx#tab-techspecs
Desktop PCI-E Adapters
Editing Registered Devices
Users may update the MAC Address and/or Device Name for registered devices (i.e., TVs, game systems). This will only apply to devices that are registered and connected to the Liberty-Wireless network. Please use the following steps to update/delete a device profile.
-
Open https://onboard.liberty.edu from a device that is connected to eduroam. Click on Manage Another Device.
-
Enter your Liberty email address and password, then select Login.
-
To update the device profile, click on the Edit Device button, which looks like a pencil.
Note: To delete the device profile, click on the Delete Device button (looks like a trash bin) and click the Yes button to confirm the device registration deletion.
-
Update the MAC Address and/or Device Name as desired. Please avoid punctuation in the name, as this may cause the device to fail to connect. Check the certification box for I personally own this device, then click on UPDATE DEVICE to save the changes.
If you need further assistance with connecting your device, please contact the Liberty University IT HelpDesk at (866) 447-2869. You can also chat with us online at www.liberty.edu/hdchat